
音読指導での速読はpptで時間設定してしまいましょう!
設定も簡単で時短になります。
速読を授業内で行う先生も多いと思います。
先生の腕時計で時間を測ったり、ストップウォッチをプロジェクターに映して速読練習する方もいると思いますが、どうせならpower pointを使って制限時間を視覚的に明示するのはどうでしょうか。
一度作ってしまえば、何度も使い回すことができます。ICT活用のいいところですね。
クレジットタイトルリーディング
今回作成するのは「クレジットタイトルリーディング」です。
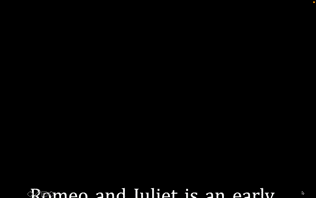
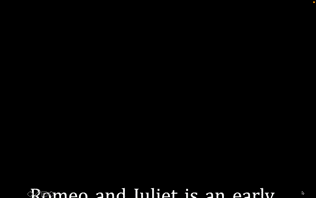
※著作権フリーの英文を使用しています。
このように映画のクレジットタイトルのように画面下から上へ読ませたい英文を流していきます。
上記の見本は10秒で設定しています。
10秒は結構早いですよね
継続時間を変更することで音読のスピードを調整することができます。
注目させたい単語や文法の文字の色を変更することで視覚的にターゲットを意識させることができます。
設定方法
まずはテキストボックスに読ませたい英文をコピー&ペーストしましょう。
教科書に付属しているCDROMにデータが入っているはずです。
万が一なければお手持ちのスマホのカメラでスキャンしましょう。
設定方法:GIF動画で確認する
画像とテキストの説明は動画下にあります。
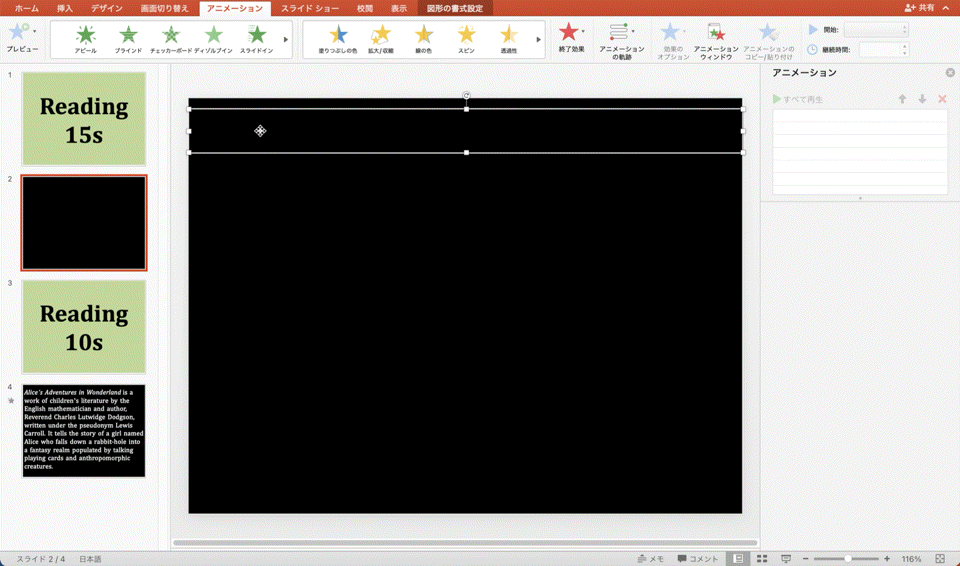
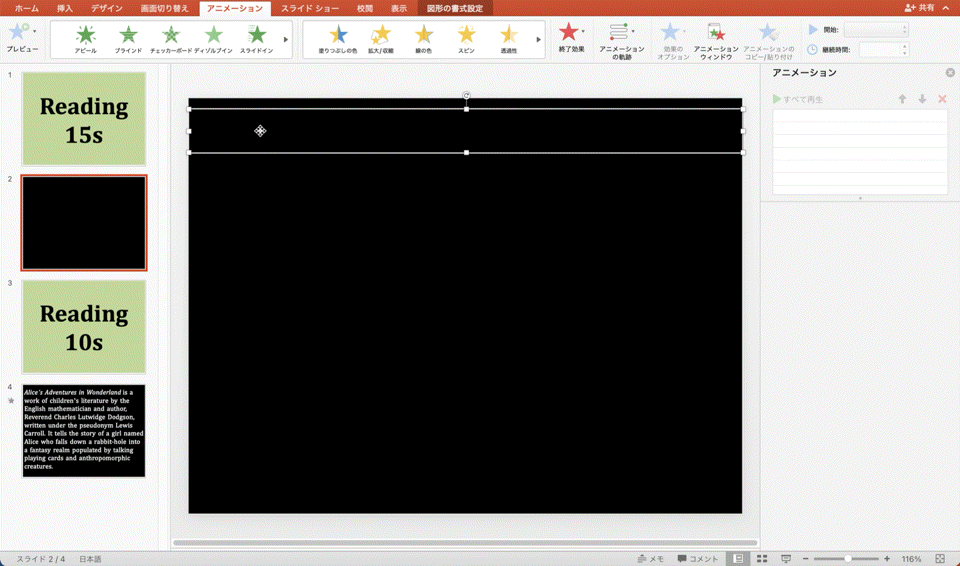
手順その① テキストボックスを配置し、本文のコピー&ペースト


挿入タブを選択し、テキストボックスを配置します。
テキストボックス内に読ませたい英文をペーストします。
私は背景色は黒、文字色は白、文法事項は黄色、重要単語は青と色分けをしています。
背景が白のままだと、見ずらい子どももいたので、文字と背景を反転させています。また背景が黒の方が文字の色が映えます。
手順その②アニメーションタブでクレジットタイトルを指定する
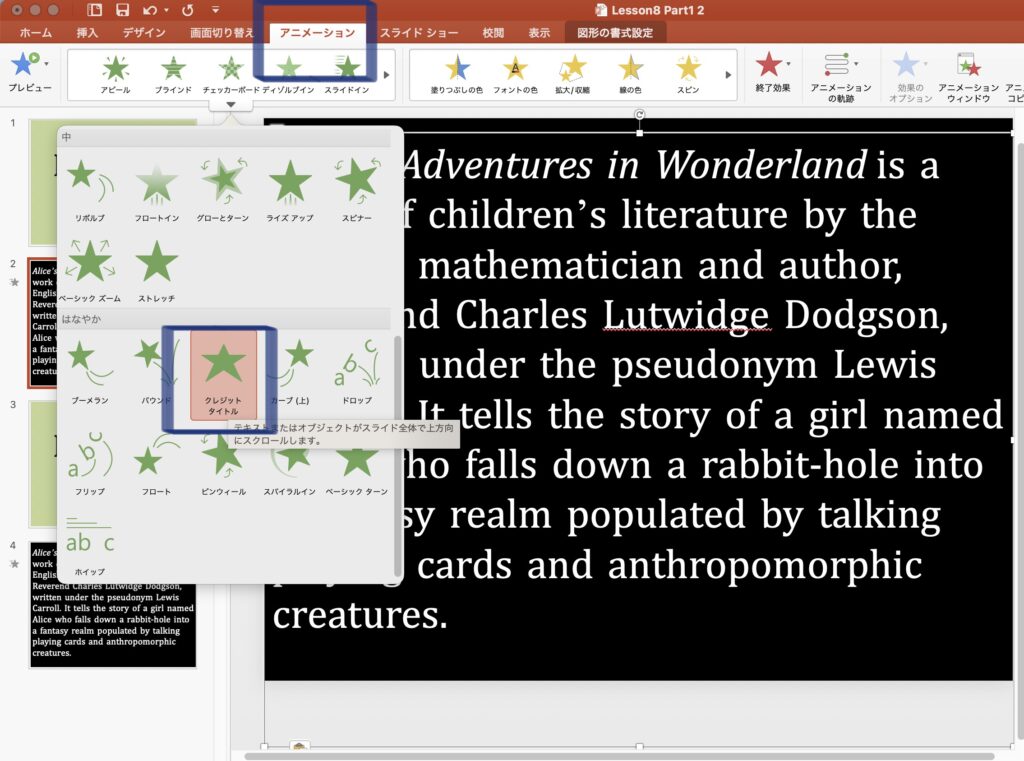
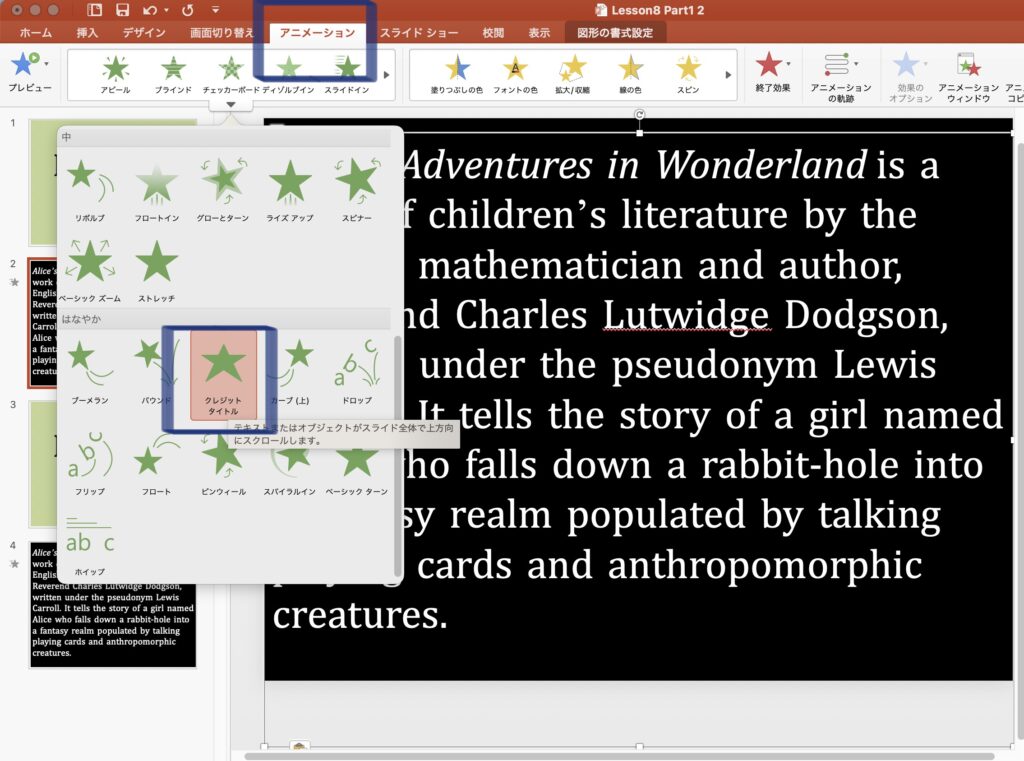
本文をペーストしたテキストボックスを選択して、アニメーションタブからクレジットタイトルを指定します。
これで完成です。
手順③継続時間の設定
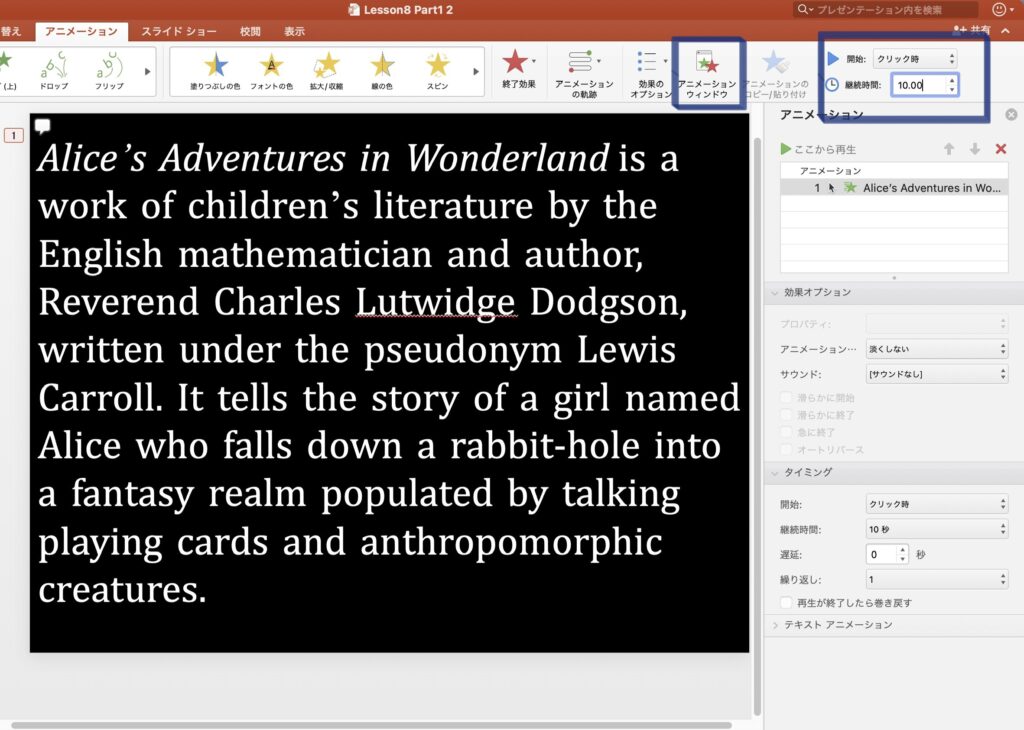
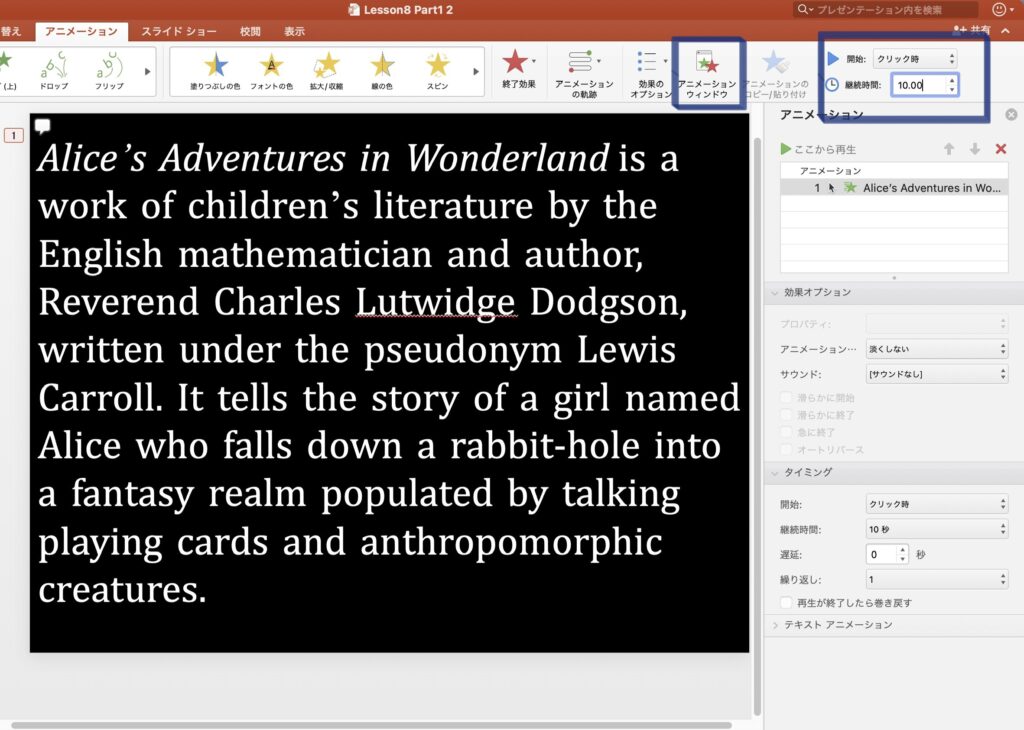
アニメーションウィンドウを選択し、継続時間を任意の時間に設定します。
私はwpmを考えて時間設定をしています。
wpmとはwords per minutes:1分間に処理できる単語数)を表します。
ネイティブの14歳でおよそ250wpmだそうです。
語数➗秒数✖️60で計算できるので、試してみてください。
まとめ
いかがだったでしょうか。
今回はICTで速読練習をテーマに記事を書きました。
授業準備に役立つことができれば幸いです。
では。
教員にもっとゆとりを。
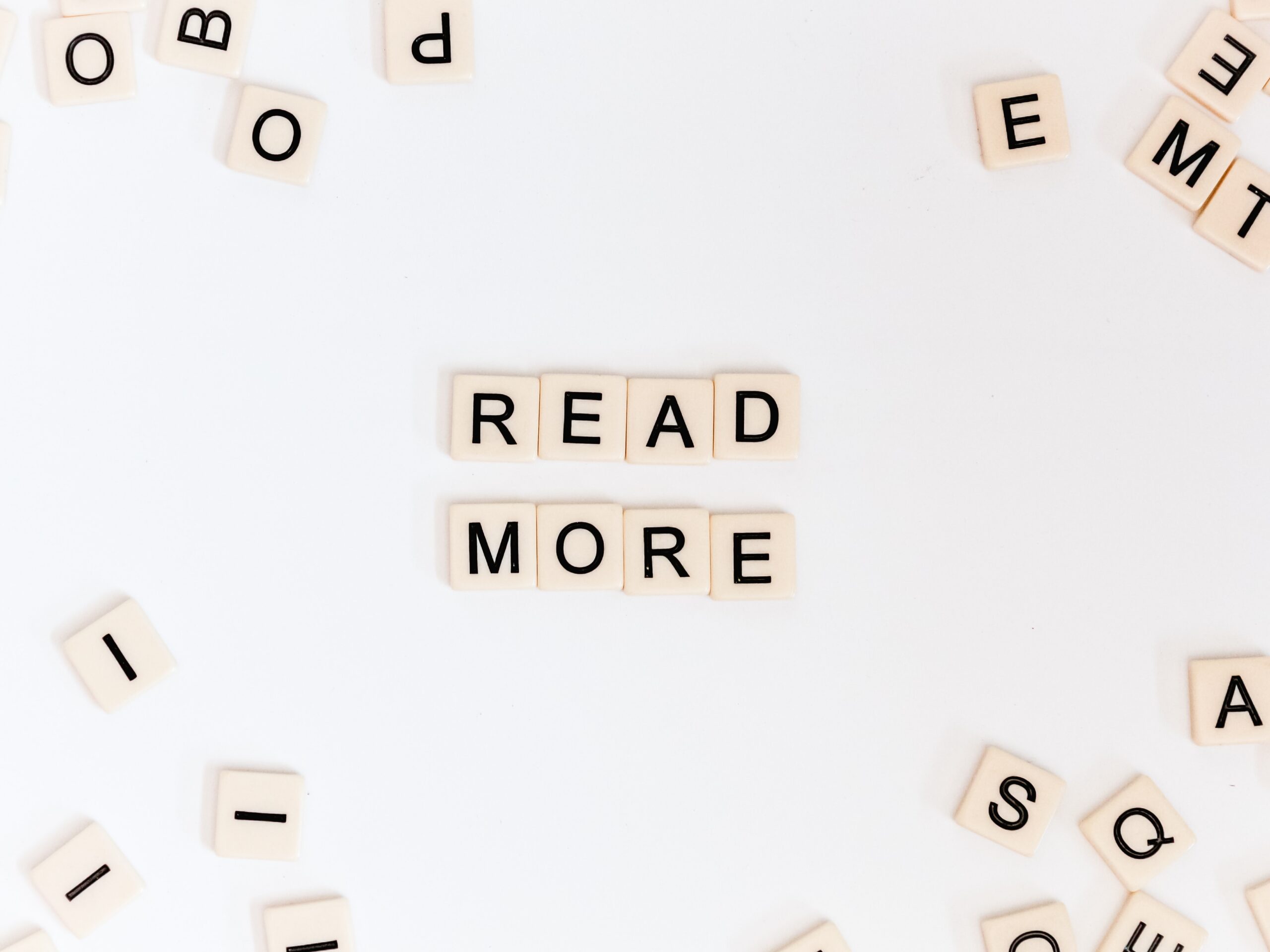


コメント